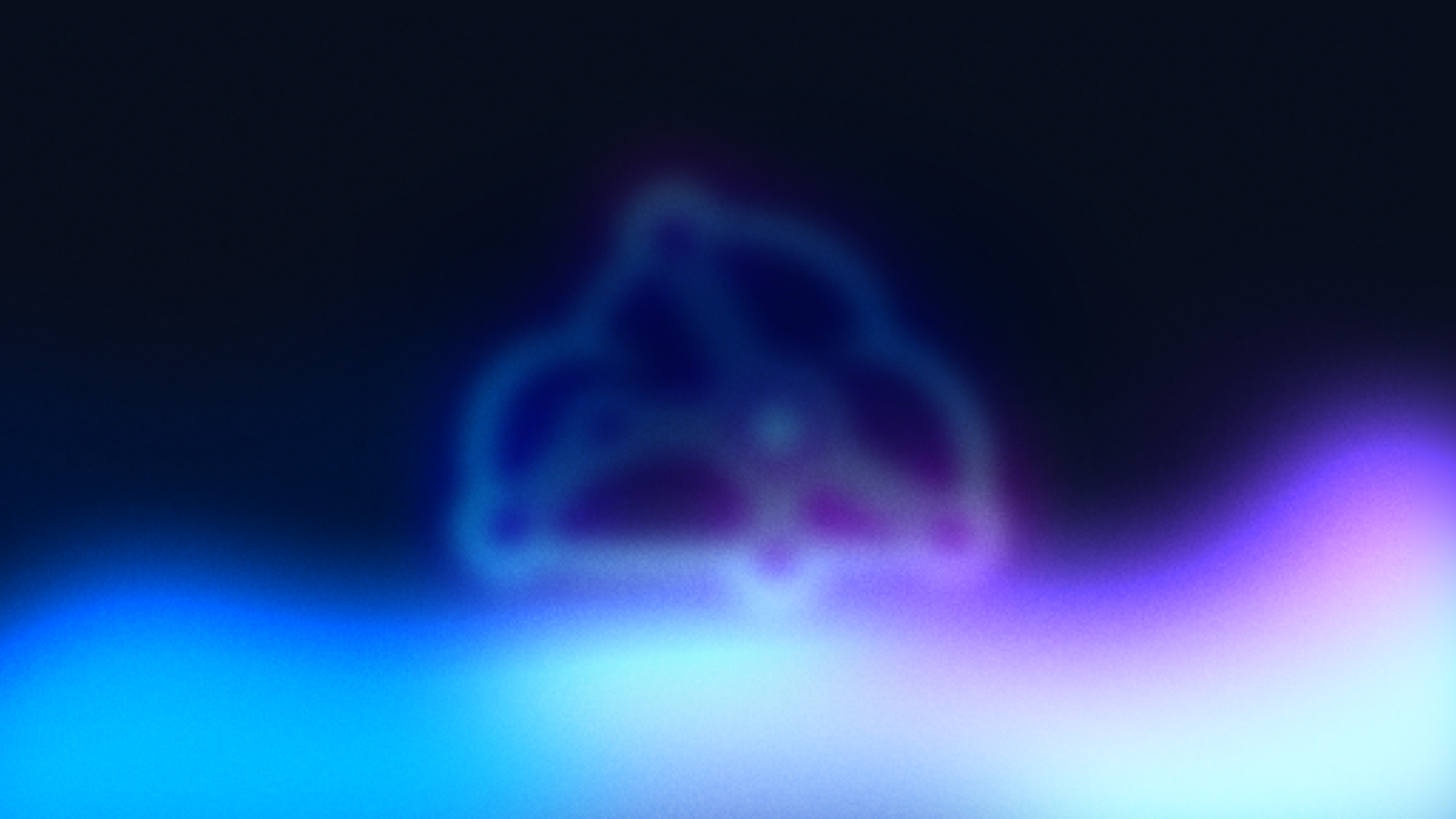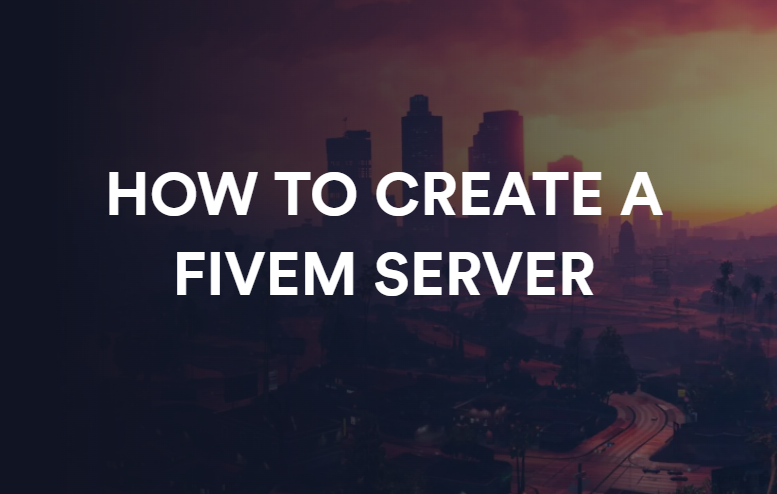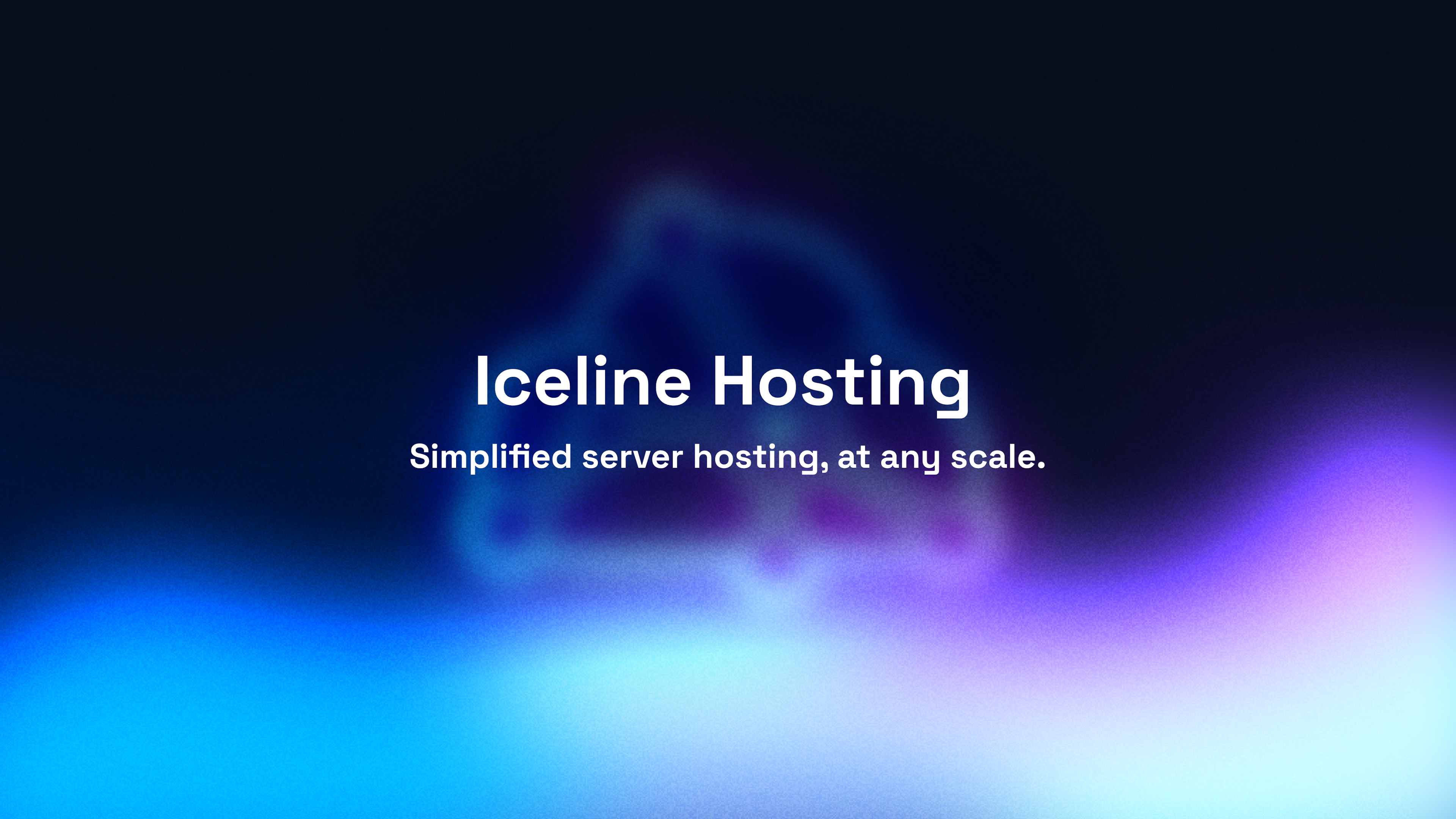Introduction
In this tutorial, we’ll be guiding you on how to create a Garry’s Mod server on a Windows-based VPS. We recommend purchasing a GMod server hosting from Iceline Hosting, as we’ve rigorously tested numerous hardware to ensure that your game server will perform at it’s best!
Installing a Garry’s Mod Server
First, you’ll need to use RDP (Remote Desktop Protocol) to login to your VPS for GMod server hosting.
1) Navigate to “This PC” then “Local Disk (C:)

2) Create a new folder labelled “SteamCMD”

3) Download SteamCMD for Windows, then extract the contents of “steamcmd.zip” into the folder you just created

4) Double-click “steamcmd” and run it, SteamCMD will then run an update

5) Follow these instructions:
- Type “login anonymous”
- Type “force_install_dir c:\garrysmod_server\”
- Type “app_update 4020”

7) Once the server is finished installing, navigate to the folder where you installed the server for your GMod server hosting (C:/garrysmod_server)

8) Create a new file labelled “start_server.bat” and copy the following: contents:
srcds.exe +maxplayers 20 -console +gamemode sandbox +map gm_construct +sv_setsteamaccount <your token>
9) Please follow this tutorial for generating a Steam Game Server Token
10) Press the Windows button and search for “Allow an app through Windows Firewall”

11) Click “Allow another app…”

12) Click “Browse” then navigate to “C:/garrysmod_server” then click “srcds.exe” and click “Open”

13) Click “Add” then press “OK” – Your GMod server hosting will no longer be stopped by your firewall!

14) Navigate to “C:/garrysmod_server” then double click “start_server.bat” and the server should start!

That’s It!
If you have followed all the steps correctly, your Garry’s Mod server should be successfully installed on your VPS. If you’re facing any issues, feel free to contact us!