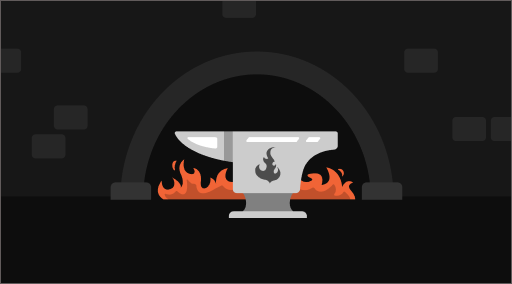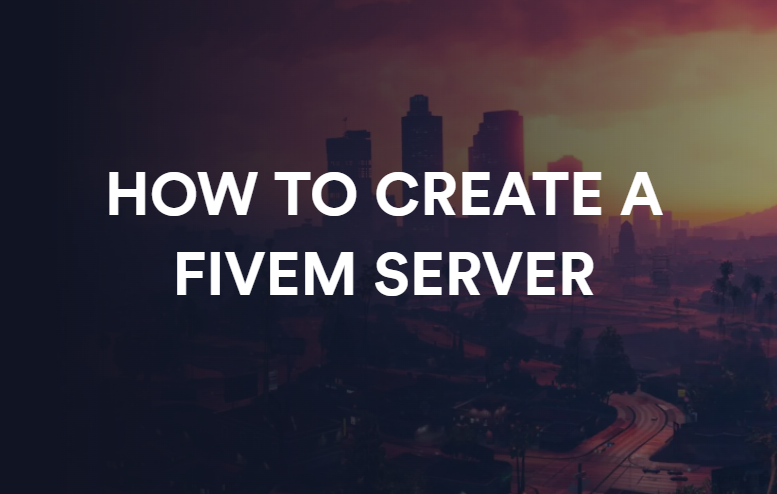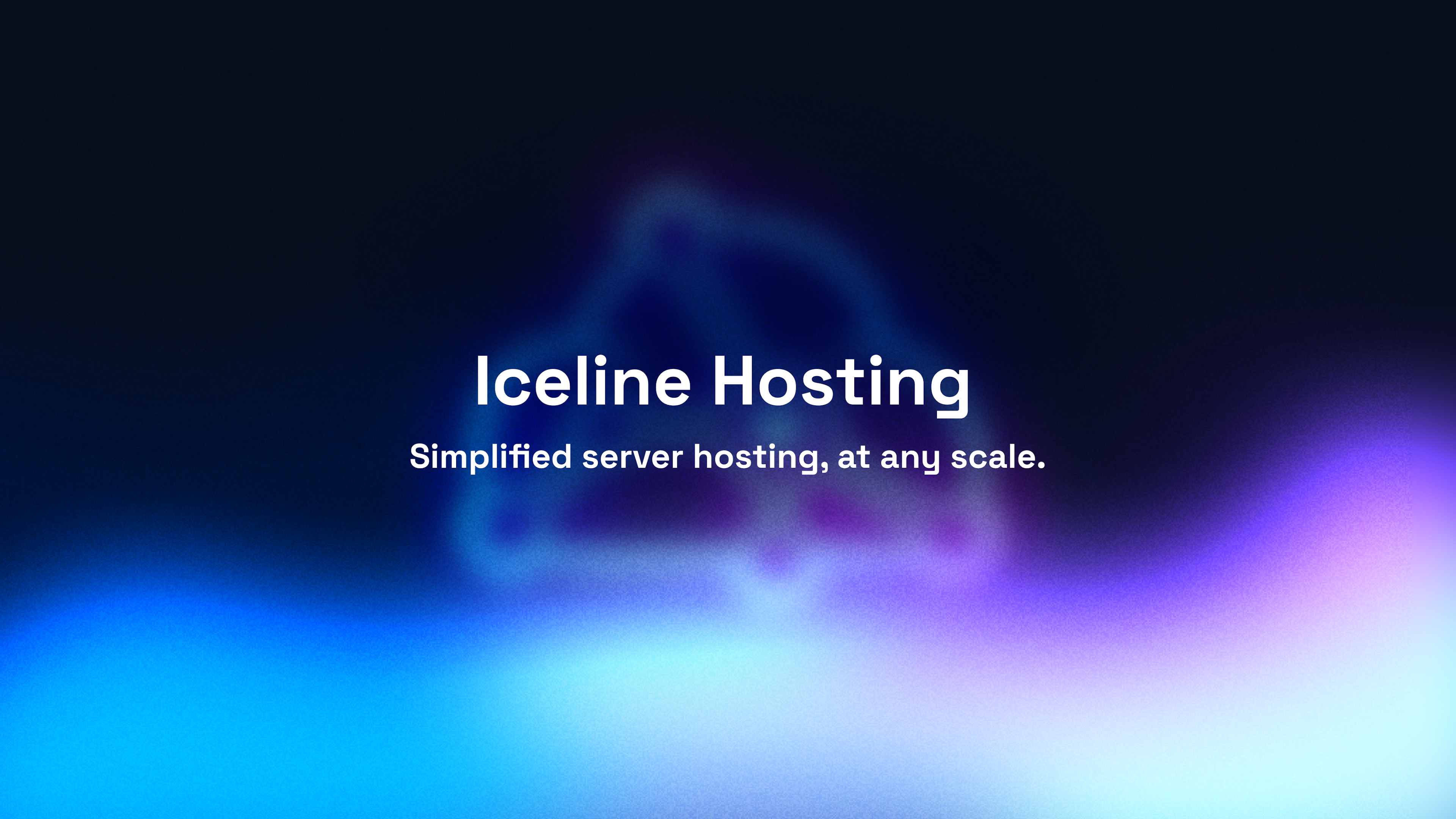Before starting, we need to comprehend: What are Mods?
'Mod' refers to any official or unofficial add-on/modification in a game to expand the capabilities and even introduce many new concepts, varying from adding new game modes, skins, characters, weapons, and powers or even reworking the entire initial game to produce something new, did you know that Counter-Strike was originally developed as a mod for Half-Life?
Mods provide players with the ability to tailor their experience and have always been a huge part of the popularity of some games and can extend their 'lifespan' years after their official support ends. Some great and well-known examples of moddable games with thousands of diverse mods are Skyrim, GMod, GTA, Rimworld, Left 4 Dead, and the main topic of this tutorial: Minecraft.
As most people would know by now, Minecraft is a popular game available for most if not all current platforms and can be enjoyed in both Singleplayer and Multiplayer. Are you looking into starting a Server to play with your friends? why not consider purchasing a service with us and starting your Minecraft Journey with Iceline Hosting right away?
In Minecraft, you can build structures and even get really technical thanks to Redstone and create complex machines to exploit the system, but there are still limitations and just an amount of official content, that can thankfully be expanded through Mods that have been made by the extensive community over the years. There are multiple websites with libraries of mods available for download but the most popular one is Curseforge.
What Is Curseforge?
Curseforge is a website that hosts a great variety of mods for diverse games and one of them is Minecraft, Here you can find and install the mods of your choice on your end.
Curseforge manages all mods and modpacks installations through 'profiles', this simplifies the installation process and can help you have multiple installations without risking your Minecraft original folder, so before proceeding, we're going to create a custom profile to store your mods.
Creating a Custom Profile in the Curseforge app
- Open the curseforge app, if you don't have it you can download it by clicking here.
- At the top of the app, locate the 'Create Custom Profile' button and click on it.

- A new window will pop up, you can select the profile's name, the Minecraft Version you'll be using, the Game Type (to use mods), and if you scroll down you will also be able to select the specific ModLoader Version if required.


In the previous example, we are going to create a new profile for Minecraft 1.19.2 named 'My New Mods Profile' using Forge as the Game Type on its latest available version (43.2.21).
- Click on the Create button when you're finished, this will redirect you to the new profile and download the Game Type version you selected.

You can now start adding Mods, Resource Packs, and even Worlds to your newly created Profile. Profiles can be modified at any moment by clicking on the three dots button and selecting 'Profile Options', you can even select a custom image if you wish :)

Downloading Mods in Curseforge
With everything set up, there are two ways you can download your Curseforge mods:
Through the Website
- Go to the Minecraft Mods Curseforge page by clicking here.
Here you will see a few categories for the available add-ons (Mods, Resource Packs, and Worlds) with sections to highlight the popular releases. We'll scroll down and select a mod from the Popular Mods list.


- Click on 'View all' to display all mods, or select one from the list and click on it.
- You'll be redirected to the mod page, click on 'Files'.

- Select a version compatible with your profile's Game Type and Game Version and click on it.

- You'll be redirected to the File Details, click on Download, and select a folder on your computer to save this file.

- Open the Curseforge app and go to 'Your Modpacks'.

- Right-click on the profile you made to display a submenu, and click on 'Open Folder'.

- Open the 'mods' folder and drag and drop the file previously downloaded.

If everything is correct you should now be able to see this mod under your custom profile in the Curseforge app, where you will be able to delete and deactivate if needed.

Through the Curseforge app
The Curseforge app simplifies and eases this process even more
- Open the Curseforge app.
- Head to the 'Browse Mods' tab.

- Click on the mod of your choice to get an overview.

- Go to the 'Versions' tab and locate one compatible with your profile's version, then click on Install.

- A new window will pop up with 2 options, select the profile previously created and click on "Install".


- Wait for the download to finish. You will be able to see your downloaded mods under your custom profile as well.

Using Mods in Your Minecraft Server
Some mods can be used in Minecraft Servers running either Forge or Fabric. We have a guide in our Knowledgebase covering How to Install Forge on Your Minecraft Server to get you started right away!
Are you interested in using mods on your server? Our Minecraft Game Servers have plenty of modpacks available as a 1-click install through the mod manager, and you can also use our File Manager and SFTP credentials to upload any mods to your server! Start your Minecraft Journey today!
Uploading the mods to the server
You'll need to first download the file to your computer as explained in the steps before, just select a mod and the version that matches your server version.


Once the file has been downloaded you can now proceed.
- Go to your server's game panel.
- Turn off the Server (if online).

- Click on the 'Files' tab.

- Go to your 'mods' folder, this folder is automatically created when running Forge the first time.
- Drag and Drop the mod file previously downloaded.

- Start the Server.
You can also use your SFTP Credentials (located on the Settings tab of the game panel) to access your server files with a program like Filezilla, here's a guide on how to connect to your server through SFTP.

And with that, we've reached the end of this tutorial, we hope you were able to learn how to install and use mods in both server and client. Feel free to contact us if you require assistance or experience any issues.